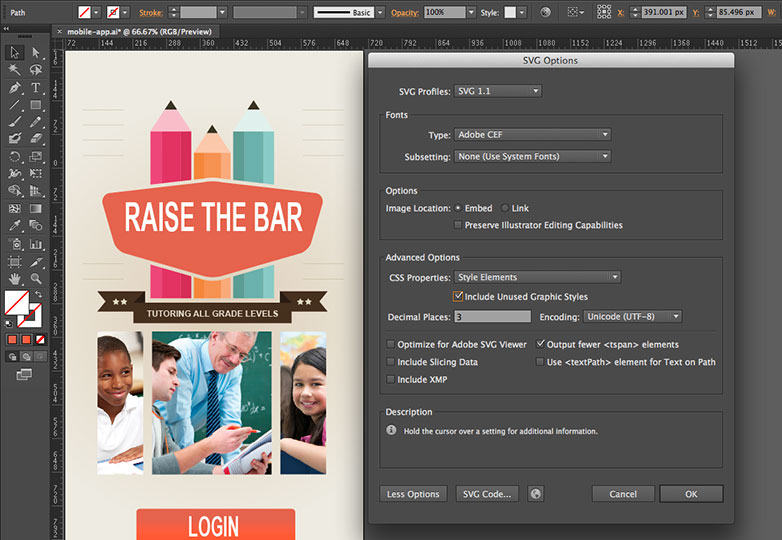Hvað er nýtt fyrir vefhönnuðir í Illustrator CC
Hinn 6. maí tilkynnti Adobe nýjustu uppfærslur á skapandi hugbúnaðinum. Sum þessara uppfærslna hafa mikil áhrif á hvernig notendur vinna með verkfærin. Í þessari grein vil ég endurskoða hvað Adobe hefur breyst í Illustrator og sérstaklega hvernig það hefur áhrif á vefhönnuðir.
Auðvitað eru nokkrir nýjar eiginleikar, eins og AutoCAD bókasöfn, hvítt overprint, fylla og stroke proxy skipti fyrir texta, sjálfvirka horn kynslóð, gefur til kynna stuðning, pakka skrár, unembed myndir, margfeldi skrá stað, snerta gerð verkfæri, ókeypis umbreyta verkfæri og myndir í bursti. Ef þú ert Illustrator junkie, eru þetta allir virði aðgerðir, en það sem ég vil einbeita sér að sérstaklega eru kjarninn í úrbótunum sem hjálpa öllum að búa til listaverk fyrir afhendingu á skjánum.
HiDPI stuðningur
Með tilkomu sýna með háum upplausn (eins og Macbook Pro með Retina skjánum), sýndi Illustrator CS6 og fyrr þoka. Myndverk og tákn horfðu pixelated og texti leit andstæðingur-aliased. Eigin eðli Illustrator er skarpur ríkur listaverk, svo þessi reynsla var minna en æskilegt. Sem betur fer hefur Adobe batnað Illustrator CC til að nýta sér þessa hágæða upplausn. Artwork mun líta betur út, textinn mun líta skörpum, UI þættir (tákn, bendill osfrv.) Mun líta sléttari. Þeir gerðu einnig nokkrar úrbætur á flutningsferlið líka. Það tekur nú forskot á multi-core vélum og notar snittari flutningur til að gera listaverk. Þú ættir að sjá nokkrar umbætur á verkefnum eins og aðdráttur, panorering, afrita líma, draga og sleppa osfrv.
Leiðbeiningar aukahlutir
Leiðbeiningar eru mikið notaðar við skipulagningu og útsetningu síðna. Búa til mockups í Illustrator með leiðbeiningum gerir þér kleift að setja efni á nákvæman hátt. Í Illustrator CC eru fjögur aukahlutir til leiðbeiningar:
- Með því að tvísmella á höfðingja býr til leiðsögn á tilteknum stað á höfðingjanum.
- Þegar þú heldur Shift og síðan tvísmellist á tiltekinn stað á stiku, snýr leiðarvísirinn sem er búinn til á tímapunktinum sjálfkrafa við næstmarkið (deild) á stiklinum.
- Ef þú felur í sér leiðsögn (Ctrl / Cmd +;) og velur þá til að sýna þær, fá leiðsögumenn ekki sjálfkrafa læst eins og þeir gerðu í fyrri útgáfum.
- Búðu til lárétt og lóðrétt leiðsögn í einni aðgerð. Hér er hvernig: Smelltu efst á skjánum í Illustrator glugganum á skurðpunktum reglna og ýttu á Ctrl (eða Cmd á Mac) og dragðu músarbendilinn á hvaða stað sem er í Illustrator glugganum; Músarbendillinn verður krosshár til að gefa til kynna hvar hægt er að búa til lárétta og lóðrétta leiðsögn; slepptu músarbendlinum til að búa til leiðbeiningarnar.
Skjástillingar fyrir leturgerðir
Dæmigerð leit á leitarorðum leitar aðeins í fyrsta orðið í leturnafninu, sem venjulega skilar ekki árangri strax. Einnig getur verið erfitt að leita og vafra um fjölda leturs. Ný leitarmöguleiki valkostur "Leita að öllum leturgerðarneti" hefur verið bætt við stjórnborðið og einkaplötu. Að auki var gerð samkenning fyrir TypeKit fyrir skrifborðsritgerðir nýlega tilkynnt á MAX. Þetta þýðir að þú getur auðveldlega hannað mock-ups með sömu letur sem þú ætlar að nota á vefnum.
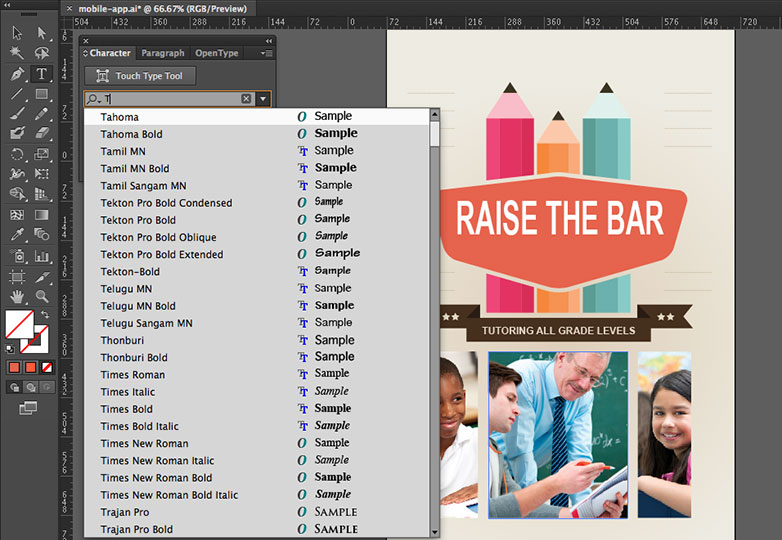
Litur leit aukahluti
Að finna tiltekna lit frá ýmsum litum getur verið tímafrekt og pirrandi. Í Illustrator CC hefur verið breytt til að gera leitina og finna lit miklu auðveldara. Valmyndarvalmyndin (tvísmellt á Fylltu umboðið í tækjastikunni) hefur nú þegar leitargræju í gluggaglugganum. Þegar þú smellir á litabreytingar birtist leitastikill fyrir neðan fyrirfram skilgreindan lista af litum. Sláðu inn heiti lit eða RGB gildi (eða CMYK til prentunar). Ef þú skrifar 'blár', birtast öll litasettin með orðið bláu í nafni þeirra. Sláðu inn R = 77 birtir allar litasneiðar sem hafa rauða lit með gildi 77 í RGB-mælikvarða. Leitarglugginn er sjálfvirkur virkur.
Einnig hefur verið leitað að leitarniðurstöðum í stikunni. Reitinn framkvæmir ekki sjálfvirkt farartæki. Stafirnir sem þú skrifar eru ekki lengur sjálfkrafa skipt út fyrir næsta litatilfelli sem finnast. Þú getur slegið inn nafn litar eða einfaldlega skrifað inn gildin RGB lit (eða CMYK fyrir prentun) til að leita ef slíkur litasamsetning er til staðar. Finna svæðið er ekki sjálfgefið virkt og verður að vera virkt í fyrsta skipti frá undirvalmynd pallborðsins.
Það er líka athyglisvert að Kuler hafi verið bakaður í Illustrator. Svo ef þú notar þessa Adobe þjónustu til að búa til litþemu og hópa geturðu auðveldlega nálgast þetta efni beint innan Illustrator CC.
CSS eiginleikar spjaldið
Auðvitað er stærsta eiginleiki fyrir vefinn umbætur á CSS og SVG vinnustraumum. Nú ef þú ert sterkur Illustrator notandi geturðu notað eitthvað í CS5 sem heitir HTML5 pakkann sem var fáanlegur frá AdobeLabs. Af einhverjum ástæðum virtist það aldrei í CS6 en margir af þeim eiginleikum hafa skilað með þessari CC uppfærslu. Þessar aðgerðir endurspegla það sem nú þegar hefur verið gert í boði fyrir Photoshop CS6 í gegnum Creative Cloud uppfærslur og aðgerðir sem finnast í Fireworks CS6.
CSS Properties Panel er hvernig þú munt draga CSS úr Illustrator skjalinu, og það býður upp á nokkrar leiðir til að gera það. Lykilatriðið við að gera allt þetta verk er hins vegar með því að nefna lögin þín í lagspjaldið. Vissulega Illustrator getur búið til CSS án þess að hluturinn hafi nafn innan lagspjaldsins, en þú opnar þig upp í óskipulagða og hugsanlega sláandi leið til að búa til kóða. Þetta er í grundvallaratriðum hvernig Illustrator mun nefna bekkjarreglur sem það skapar fyrir þig. The CSS sem er búið til getur haft vafraforskeyti fyrir Webkit, Firefox, Opera og Internet Explorer. Það getur handtaka CSS stuðningsmyndir eins og stig og ávalar horn.
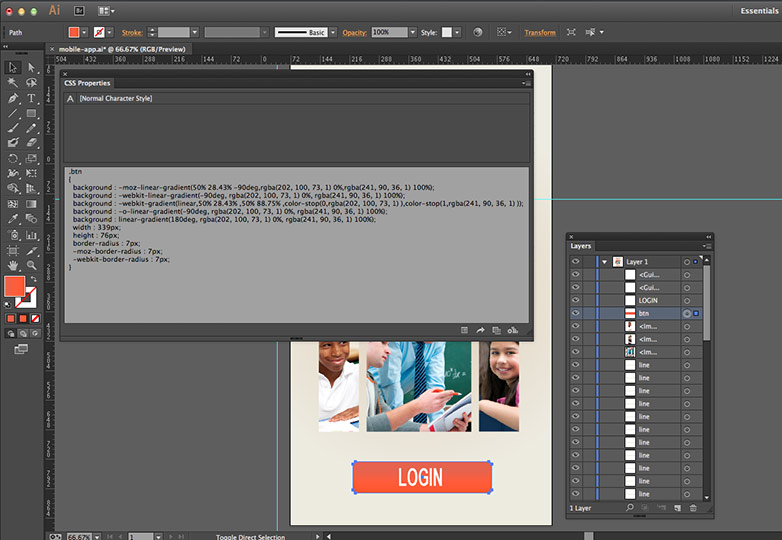
Þú getur stjórnað því hvernig CSS er búið til með því að opna valmyndina CSS Export Options. Þú getur nálgast valmyndina sem smellir á CSS Export Options hnappinn, sem er fyrstur af fjórum hnöppum neðst til hægri á spjaldið. Spjaldið býður upp á nokkrar aðgerðir fyrir CSS-vinnuflæði:
- Skoðaðu CSS fyrir valda hlut
- Afritaðu CSS kóða fyrir valda hlut
- Flytja út valda hlut í CSS skrá ásamt myndum sem notaðar eru í CSS
- Flytja CSS kóða fyrir alla hluti í skjalinu í CSS skrá
Að auki getur þú flutt CSS kóða fyrir alla hluti innan skjalsins með því að fara í File valmyndina og velja Export. Það mun opna valmynd, og þaðan sem þú getur valið CSS frá sniðinu valmyndinni.
Ef þú hefur hlut, veldu það og vertu viss um að það sé nefnt á réttan hátt í Layers Panel. Með því valið munt þú sjá CSS sem þarf til að búa til listaverkið í vafra í CSS Properties Panel.
SVG kóða
Í fyrri útgáfum Illustrator verður þú að vista skjal út sem SVG. Hér í CC uppfærslunni hefur þú möguleika á að afrita eitthvað í skjalinu, þá fara í uppáhalds HTML ritstjórann þinn og einfaldlega framkvæma líma; öll SVG kóðinn verður settur í skjalið. Það er ótrúlega fallegt verkflæði. Ef það sker ekki það fyrir þig, þá er hefðbundin aðferð til að vista skjalið sem SVG ennþá í boði.
Auk þess hefur Adobe bætt við stuðningi við útflutning á ónotuðum stílum. Þegar þú hannar, munt þú oft sinnum búa til margar grafískur stíll meðan þú býrð til listaverk. Þú mátt ekki nota allar tiltækar stíll. Þegar þú flytur listaverk í SVG sniði eru ónotaðir stíll ekki fluttar út. Einnig, í útfluttum CSS-kóðanum, eru grafískar stíll ekki með nöfn sem tengjast þeim og það getur verið erfitt að bera kennsl á rétta grafík stíl.
Illustrator CC býður upp á tvær aðgerðir sem hafa verið bættar til að auka reynslu af að vinna með stíl í SVG sniði sem fjallar um þessi mál:
- Grafísk stíll nafn. Þegar þú velur að flytja út grafíska stíl, er nafn hvers stíl flutt út með skilgreiningu á stíl í CSS nomenclature.
- Flytja ónotaða stíl. Þegar þú flytur listaverk í SVG sniði getur þú valið að flytja út ónotaðar stílar. Þetta gerir öðrum hönnuði eða verktaki kleift að flytja inn stíllinn til að nota ónotað grafík í öðrum stykki af listaverkum.
Hvernig þú notar það
Þetta er vissulega ekki tæki til að kóða heill vefsíður. Það sem ég sé er að nota Illustrator til að búa til mock-ups, þá hönd kóða uppbyggingu í HTML og skipulagskóðann í CSS. Þegar falla skuggi, halli, mynstur, eða jafnvel merki er þörf, með þessum nýju CSS útdrætti og SVG valkostur mun koma mjög vel og vera stór tími bjargvættur.
Ef þú hefur áhuga á að læra meira um nýja eiginleika í Illustrator CC, heimsækja Illustrator vörusíðuna.
Ert þú Illustrator aficionado? Hvaða eiginleika Illustrator CC ert þú mest spenntur? Láttu okkur vita í athugasemdunum.